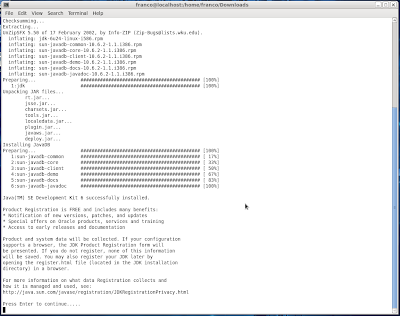For programmers and Java enthusiasts like me, IDE or an Integrated Development Environment platform is a convenient tool that more or less simplifies programming for us. One way is by simply installing it through the Ubuntu Software Center as shown in the image below. The manager will install it automatically for you.
But if you want to install a different version (mine is Eclipse JEE Helios SR2), I'll share this guide for installing Eclipse (I'll try Netbeans in the next entry) in Ubuntu 10.04 (Lucid). Be sure you already have a working Java installation. Check my previous entry for installing Java JDK in Ubuntu Lucid.
1. First download Eclipse from the Eclipse downloads page. It will automatically detect your platform (Linux).
2. After the download completes, you can extract it first to the same directory where it was downloaded and then later move it to /opt directory so that other users can access it:
$ tar xzf eclipse-jee-helios-SR2-linux-gtk.tar.gz
$ sudo mv eclipse /opt/eclipse
3. Then create an eclipse executable in your path:
$ sudo touch /usr/bin/eclipse
$ sudo chmod 755 /usr/bin/eclipse$ sudo gedit /usr/bin/eclipse
4. The last command will create and open a file "eclipse" which is actually your Eclipse executable. Type the following lines and save:
#!/bin/sh
#export MOZILLA_FIVE_HOME="/usr/lib/mozilla/"
export ECLIPSE_HOME="/opt/eclipse"
$ECLIPSE_HOME/eclipse $*
5. Then create a GNOME menu item by entering the following lines after launching this command: $ sudo gedit /usr/share/applications/eclipse.desktop:
[Desktop Entry]
Encoding=UTF-8
Name=Eclipse
Comment=Eclipse IDE
Exec=eclipse
Icon=/opt/eclipse/icon.xpm
Terminal=false
Type=Application
Categories=GNOME;Application;Development;
StartupNotify=true
It will create a shortcut link in the menu bar, as shown below. Click it and enjoy programming!